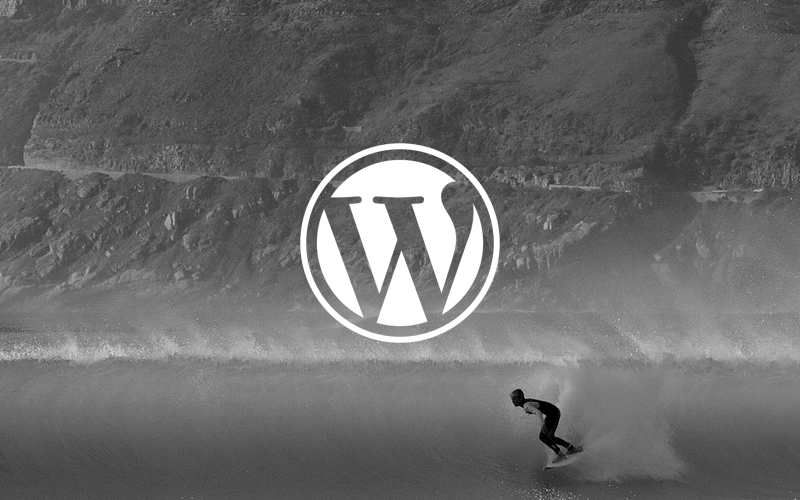Dockerを使うと、簡単にWordPressの開発環境を構築できます。このガイドでは、Dockerの基本的な概念から、実際にWordPress環境を立ち上げるまでの手順を詳しく説明します。
初心者の方でも安心して進められるように、ステップバイステップで解説します。
Dockerとは何か?
まずはDockerの基本的な概念を理解しましょう。Dockerは、アプリケーションをコンテナと呼ばれる単位で実行するプラットフォームです。これにより、開発環境と本番環境の違いによる問題を解消し、一貫した動作を保証します。
メリット
- 環境構築の時間を大幅に短縮
- 同じ環境を複数のマシンで再現可能
- 本番環境と同じ環境でのテストが容易
デメリット
- 初期設定にやや時間がかかる
- Dockerの動作に必要なリソースが多い
参考: Dockerの概要
Docker Composeの利用
Docker Composeを使うと、複数のコンテナをまとめて管理できます。これにより、WordPressとMySQLなど、複数のサービスを簡単に設定し、同時に起動することが可能です。
Docker Composeの設定方法
Docker Composeの設定は、`docker-compose.yml`ファイルに記述します。このファイルにより、どのコンテナをどのように構成するかを定義できます。例えば、以下のような設定が考えられます。
version: '3.1'
services:
wordpress:
image: wordpress
ports:
- "8000:80"
environment:
WORDPRESS_DB_HOST: db
WORDPRESS_DB_USER: exampleuser
WORDPRESS_DB_PASSWORD: examplepass
WORDPRESS_DB_NAME: exampledb
db:
image: mysql:5.7
environment:
MYSQL_ROOT_PASSWORD: examplepass
MYSQL_DATABASE: exampledb
MYSQL_USER: exampleuser
MYSQL_PASSWORD: examplepass
参考URL:
WordPress環境の構築手順
DockerとDocker Composeをインストールしたら、次にWordPressのインストールに進みましょう。以下の手順で簡単に環境を整えられます。
Dockerのインストール
まずはDockerをインストールします。公式サイトからインストーラをダウンロードしてインストールしてください。Docker Desktopをインストールすることで、簡単にDocker環境を整えることができます。
参考URL:
WordPressのインストール
Docker Composeの設定が完了したら、以下のコマンドでWordPressとMySQLを起動します。
docker-compose up -dこれで、ブラウザでhttp://localhost:8000にアクセスすると、WordPressの初期設定画面が表示されます。ここからは、通常のWordPressのセットアップ手順に従って設定を進めてください。
参考URL:
開発環境のカスタマイズ
Docker環境をさらにカスタマイズして、自分の開発スタイルに合わせましょう。例えば、開発時に使うエディタやデバッガなどのツールを追加することができます。
Dockerファイルのカスタマイズ
必要に応じて、Dockerfileを編集して、追加のソフトウェアをインストールしたり、設定を変更したりできます。
参考URL:
まとめ
Dockerを使えば、WordPressの開発環境を効率よく構築できます。本番環境と同じ環境をローカルに再現することで、開発やテストがスムーズに進みます。
参考になれば幸いです。
参考URL: